Tester LizMap sous Windows avec OSGeo4W
Par René-Luc D'Hont le jeudi 27 septembre 2012, 16:19 - Système d'Information Géographique (SIG) - Lien permanent
Petit tutoriel pour vous permettre de tester LizMap sous Windows.
L'environnement est Windows 7 et la version de LizMap Web Client est la 2.2.0
1) Télécharger OSGeo4W sur la page de téléchargement de QGIS :
http://hub.qgis.org/projects/quantum-gis/wiki/DownloadFr#Installateur-R%C3%A9seau-OSGeo4W
2) Lancer l'installateur OSGeo4W et choisir l'installation avancée :
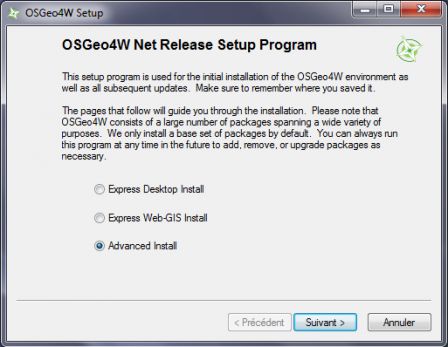
3) Utiliser l'installation par internet :
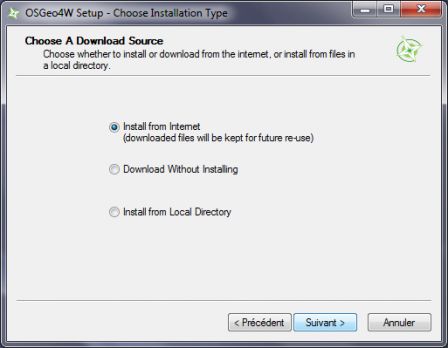
4) Sélectionner la racine pour l'installation des éléments d'OSGeo4W et préférer l'option d'accessibilité à tous les utilisateurs :
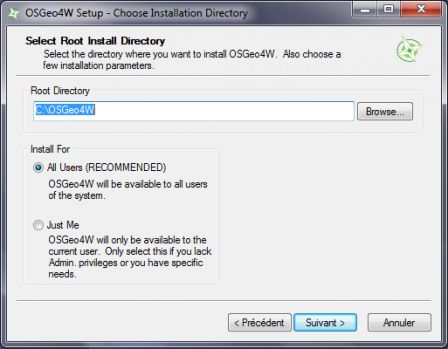
5) Sélectionner la racine des paquets locaux :
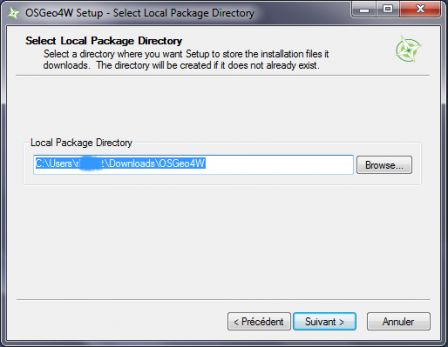
6) Préciser le type de connexion internet (via un proxy ou non) :
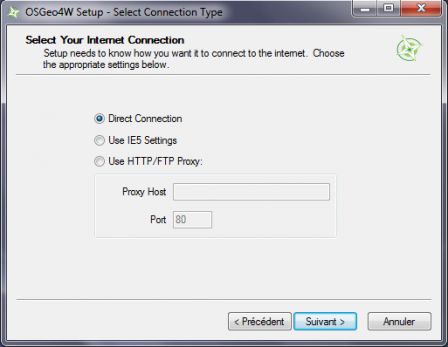
7) Sélectionner dans 'Desktop' le paquet 'QGIS-full' :
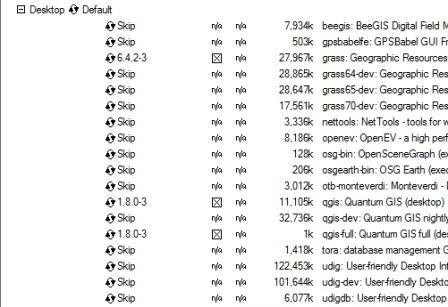
8) Sélectionner dans 'Web' le paquet 'QGIS-server' :
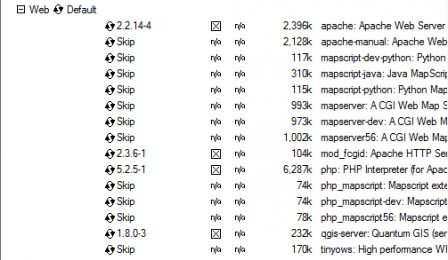
9) Sélectioner dans 'Lib' le paquet 'fcgi' :
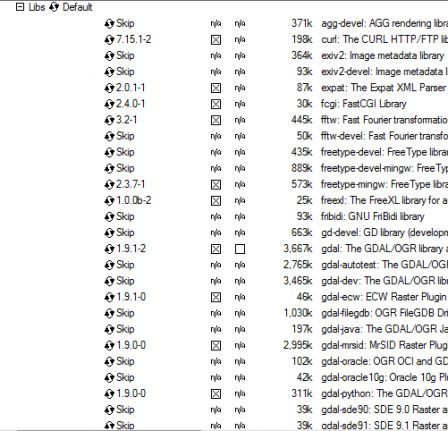
10) Lancer et terminer l'installation.
A cette étape tout ce qui est nécessaire à LizMap est installé sur votre machine.
Les étapes suivantes consistent à configurer le serveur, installer LizMap et de configurer LizMap.
11) Afin de vérifier que le serveur est bien installé ouvrir dans le navigateur l'adresse 'http://localhost'; si rien ne s'affiche c'est que l'installation n'a pas réussi.
12) Cliquer sur le lien 'phpinfo' de la page d'accueil du serveur apache d'OSGeo4W. Cette page permet de vérifier la configuration de votre serveur. Vous devriez y trouver des informations sur cgi-fcgi, PDO et PDO_sqlite mais pas sur CURL ni GD dont dépend LizMap.
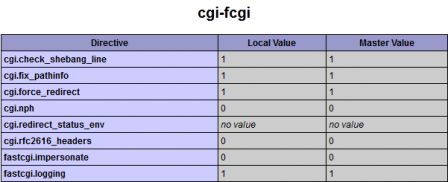
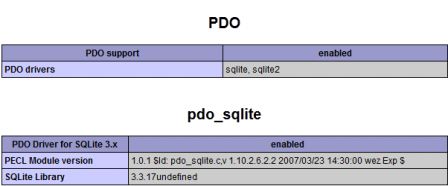
13) Ouvrir le fichier C:\OSGeo4W\bin\PHP.ini et dé-commenter l'extension curl et gd2 :
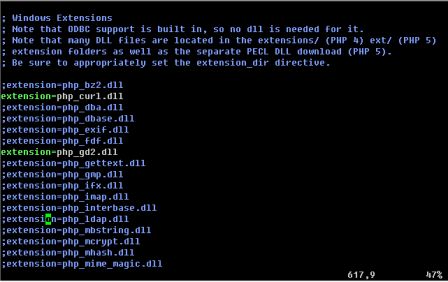
14) La modification du fichier C:\OSGeo4W\bin\PHP.ini afin d'activer CURL et GD dans PHP, oblige à redémarrer le serveur apache. Pour ce faire, cliquer dans le menu principal de windows sur le moniteur apache 'Tous les programmes > OSGeo4W > Apache > OSGeo4W-Apache-Monitor'.
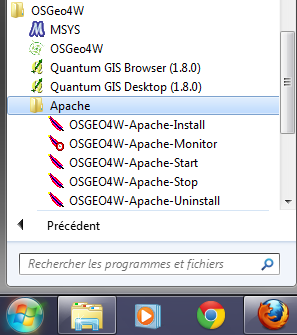
15) Cliquer sur le moniteur apache qui se trouve parmi les icônes cachées de la barre des tâches (en bas à droite) et sur 'Restart'.
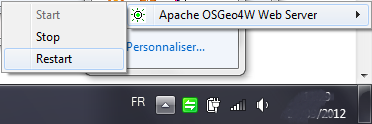
16) Dans le navigateur web, recharger la page 'phpinfo'. Vous devriez y trouver une section CURL et GD.

17) Télécharger LizMap. Dans la documentation d'installation, se trouve une ligne de commande 'wget'; celle-ci vous indique comment construire l'url de téléchargement de LizMap :
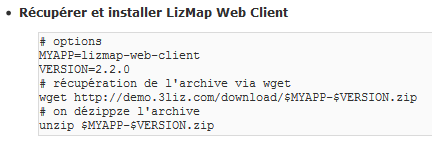 Ce qui donne ici : http://demo.3liz.com/download/lizmap-web-client-2.2.0.zip
Ce qui donne ici : http://demo.3liz.com/download/lizmap-web-client-2.2.0.zip
18) Décompresser LizMap dans 'C:\OSGeo4W\apache\htdocs\lizmap' :
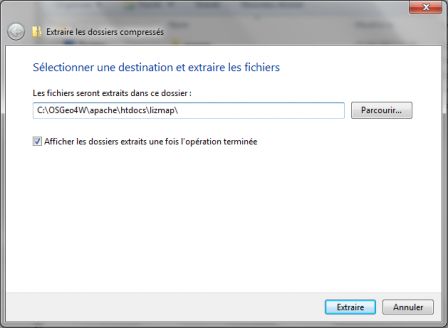
19) Tester si LizMap est bien installé en ouvrant dans le navigateur l'adresse 'http://localhost/lizmap/lizmap-web-client/2.2.0/lizmap/www'. Vous devriez y voir s'afficher le projet "Montpellier" fourni avec LizMap et configurer pour être visible par tous. Pour pouvoir consulter les cartes, il va falloir configurer LizMap.
20) Comme indiqué dans la documentation d'installation de LizMap, ouvrir l'adresse 'http://localhost/lizmap/lizmap-web-client/2.2.0/lizmap/www/admin.php' et se connecter avec le login / mot de passe : 'admin/admin'.
21) Cliquer sur 'Configuration LizMap' puis sur modifier dans la section Services afin de préciser l'url de votre QGIS-Server.
22) Remplacer l'url du serveur WMS par 'http://127.0.0.1/qgis/qgis_mapserv.fcgi.exe' et enregistrer :
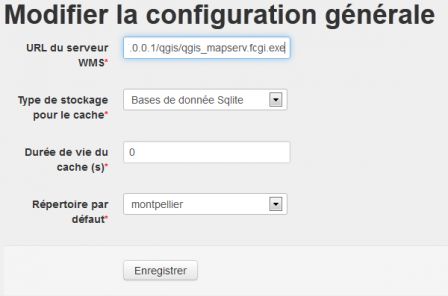
23) Afin de s'assurer que la configuration a bien réussi, cliquer sur 'Liste des projets' en haut. Vous devriez avoir accès à deux cartes puisque vous êtes authentifié comme administrateur. Cliquer sur l'une des cartes. Si la configuration est bonne vous devriez visualiser la carte, et donc être en possession d'une version de LizMap prête pour vos cartes.
Pour la configuration de LizMap je vous conseille de lire la documentation : http://hub.qgis.org/wiki/lizmapwebclient/Installation_fr
Tout retour est le bienvenue, et bon tests.